How to Create a Contract
Tap on Actions and select Create Quote
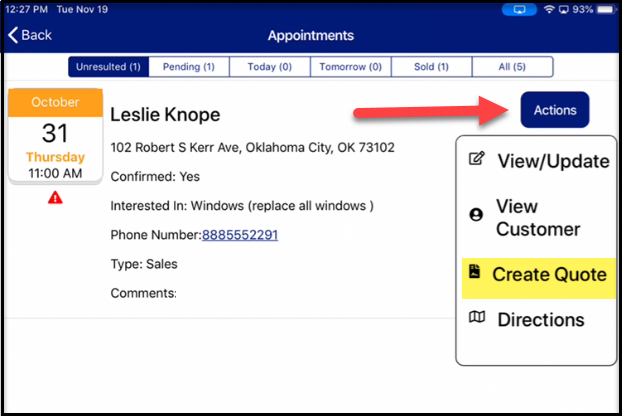
Select the Contract that you want to create, then click Create
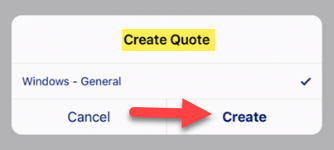
Fill out all pertinent information on the Contract
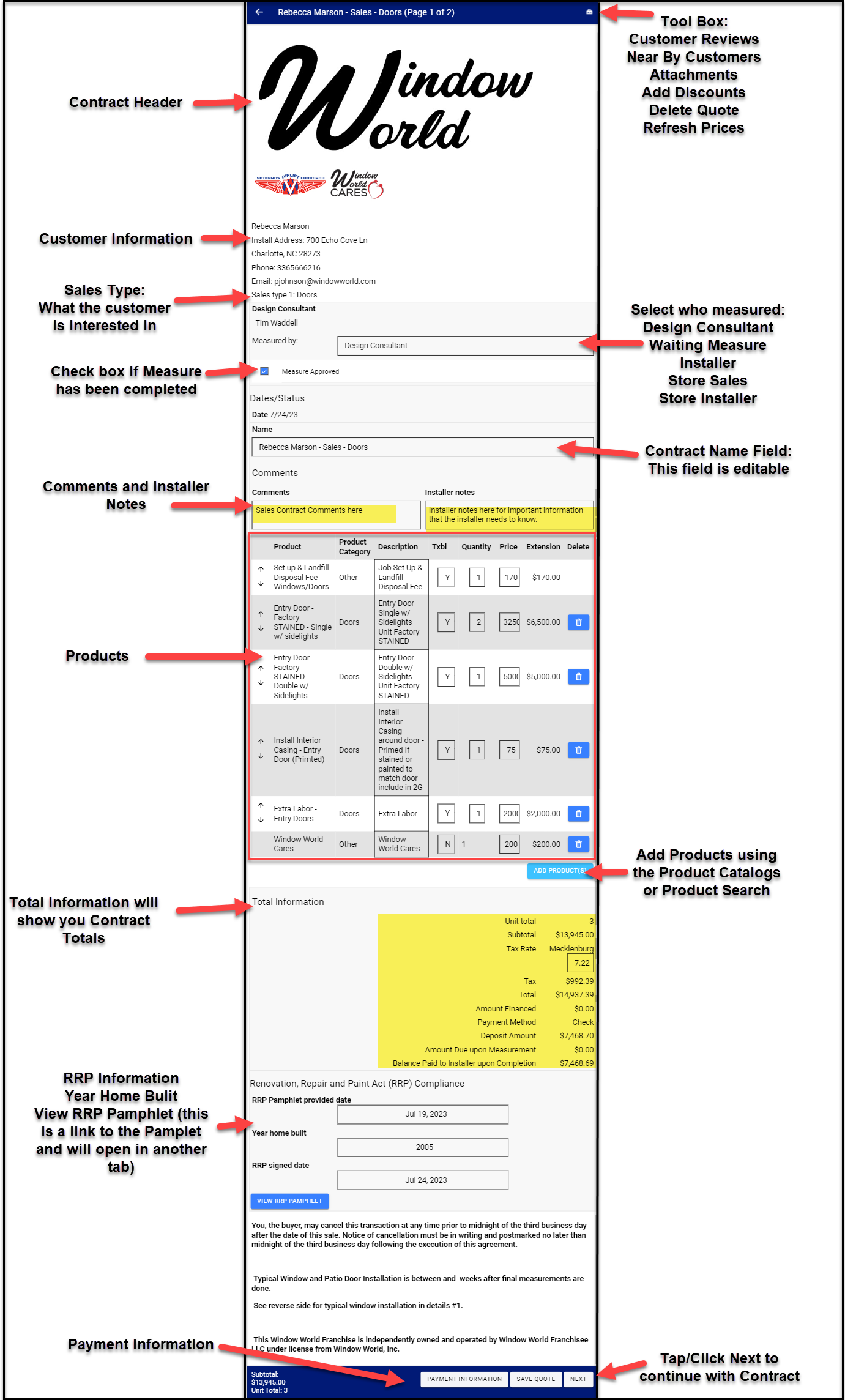
**If this is a Contract make sure to add Payment Information, before tapping on Create Contract
Payment Information- Information entered here will display on the Contract.
Step 1: Enter the donation amount or select the donation amount, then click next
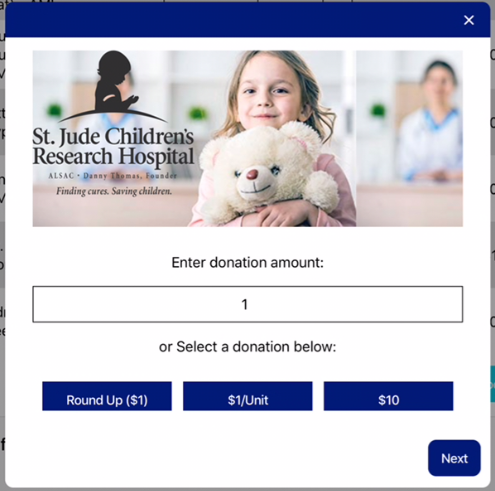
Step 2: Enter in deposit amount, payment method and/or check #, tap save
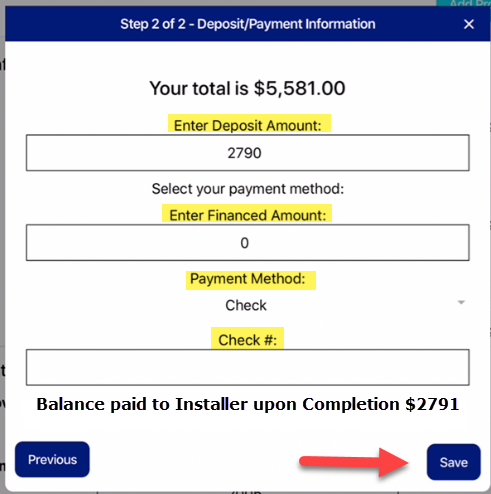
Once you have filled out page 1 of the contract, Including the Payment Information.
Tap on the Create Contract on the bottom right for the next page to accept the Acknowledgments.
This is where the customer will need to sign showing that they are aware of any conditions.
Tab on 'Acknowledge All' this will check all boxes that the customer agrees to.
Tap on the blank field next to the Primary Homeowner so the customer can sign (do the same for the Secondary Homeowner if needed)
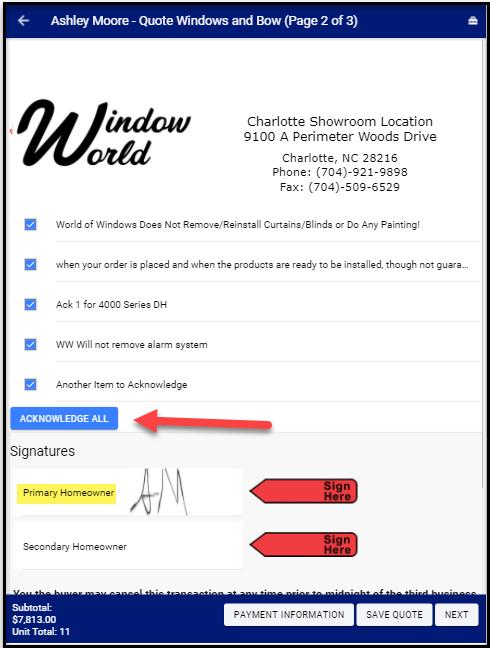
Tap on 'Create Contract' at the bottom right of the page to see the Terms and Conditions of the contract, scroll to the bottom of the page so the customer can sign, then tap Create Contract.
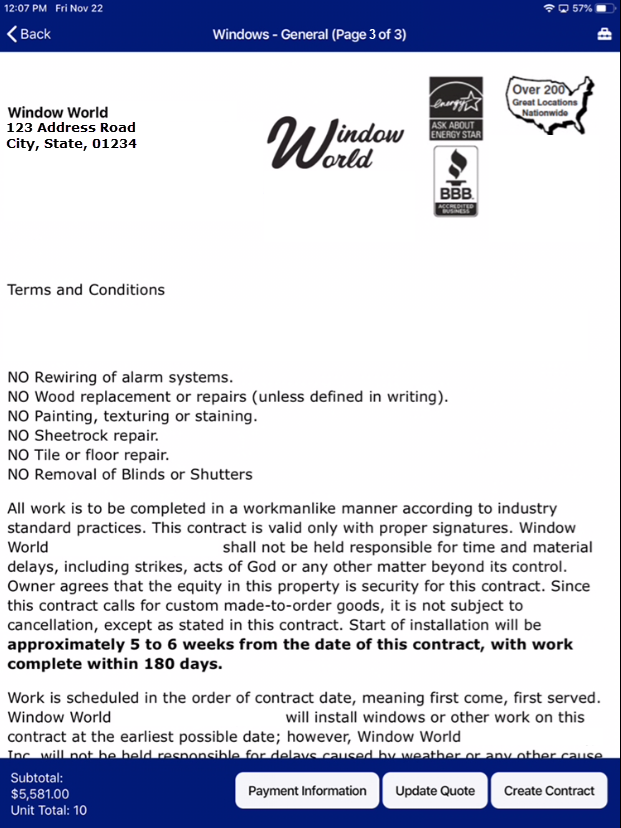
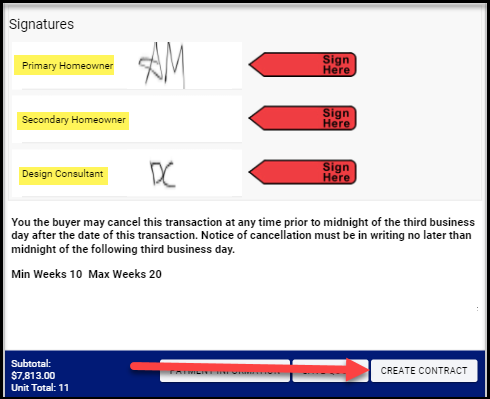
*Note that the Design Consultant can sign if need. This is a Setting that can be turned on or off for your store.
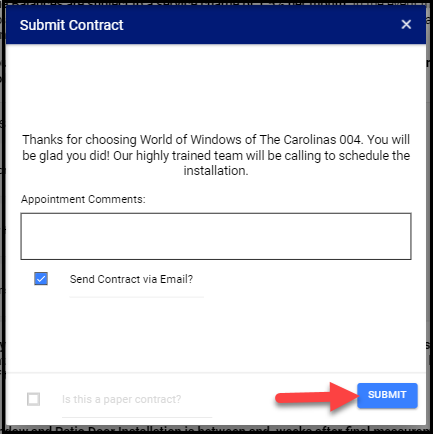
Tab/Click on Submit.
The system will generate the PDF, then save the contract and send an email if selected.